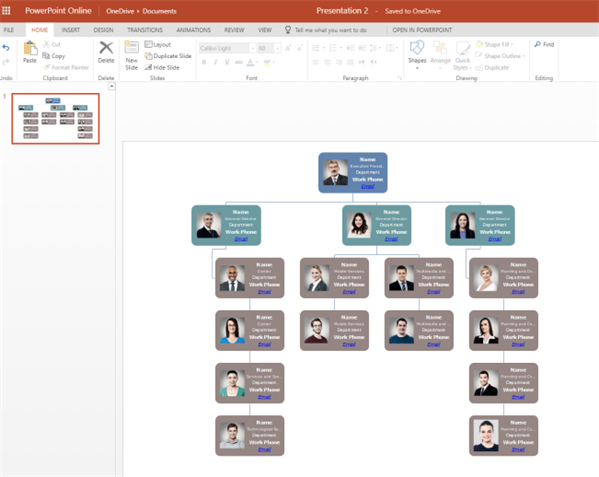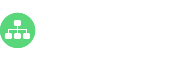Create an org chart in PowerPoint seems to be convenient for the majority of users, but you can enjoy more features with some other easy org charting software. This guide will show you the overall process to make an organizational chart in PowerPoint and one of its great alternatives.
How to Create an Org Chart in PowerPoint

1. Choose a built-in template/Open a Blank Board
You can search for an online template, or just simply go to File and select New. Alternatively, you can go to Insert>SmartArt to pick one of the organizational structure types.
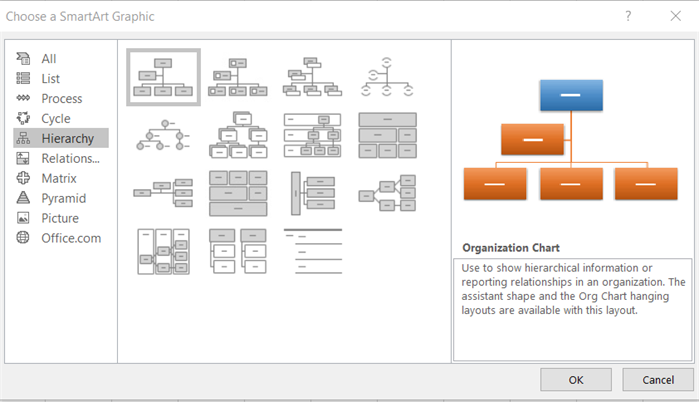
2. Personalize the organizational chart
In this step, you can do a number of different options to make your work better:
- insert more employee shapes by using the Add Shape button;
- edit the default text by clicking on a shape;
- change the size of an employee shape by dragging the border;
- rearrange your layout by moving shapes vertically (the Promote/Demote buttons), or horizontally (Move Up/Down buttons);
- choose different colors and themes based on the SmartArt Tools;
How about Drawing an Org Chart in a Better Alternative?
1. Insert Employee Shapes
The software we are introducing here is as easy as creating an org chart in PowerPoint since it a similar user interface with Microsoft products. Just click on a button to insert managers/colleagues/subordinates/assistants. Then you can one-click to change different layout types or simply use the Optimize Layout option.
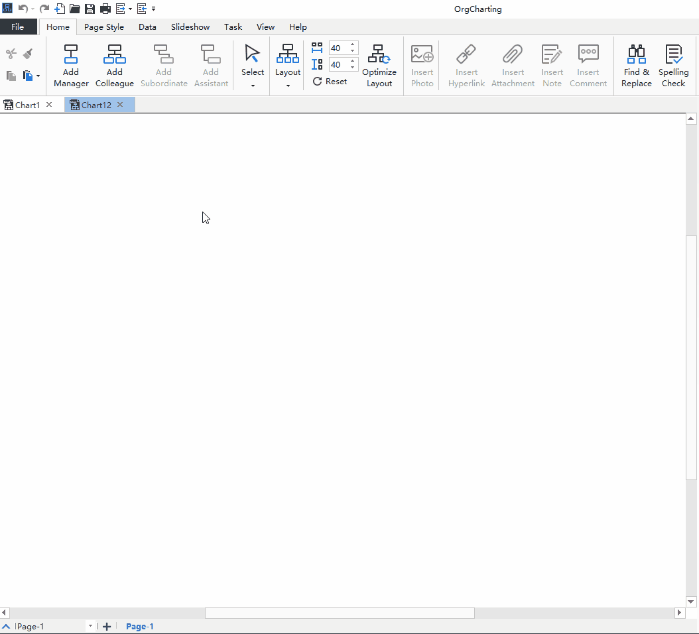
Besides, you can start creation based on the following options:
- use some pre-made org chart templates for different categories covering org chart with pictures, nonprofit org charts and more;
- directly import your local employee excel files.
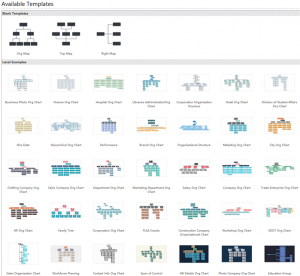
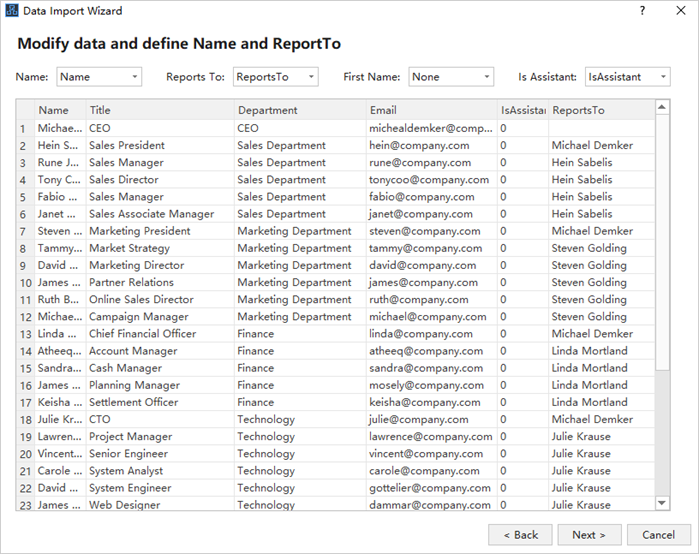
2. Choose and Define Views Options
It is not convenient to create an org chart in PowerPoint with different human resources measurements, but the software here has already stored a series of professional views categories like Hire date, HR details, Photos, FLSA Counts, and Contact information etc. Feel free to personalize the existing views options, or add your own ones.
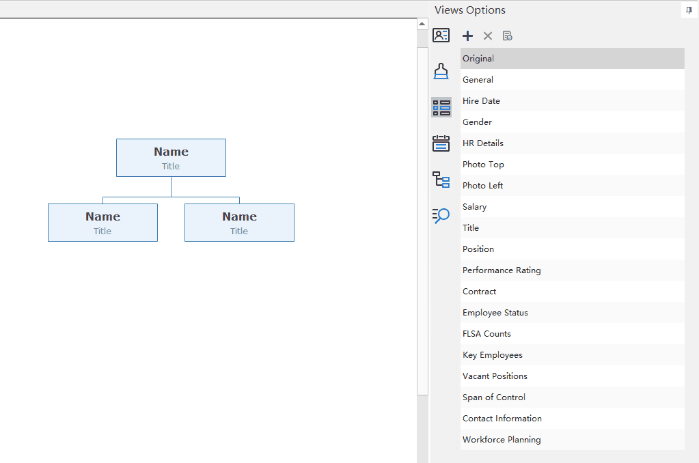
3. Edit Employee Shapes
Next, you can edit more employee details by displaying photos, changing text fonts/sizes, adjusting properties positions, switching the overall organizational char themes, shape/background colors and more.
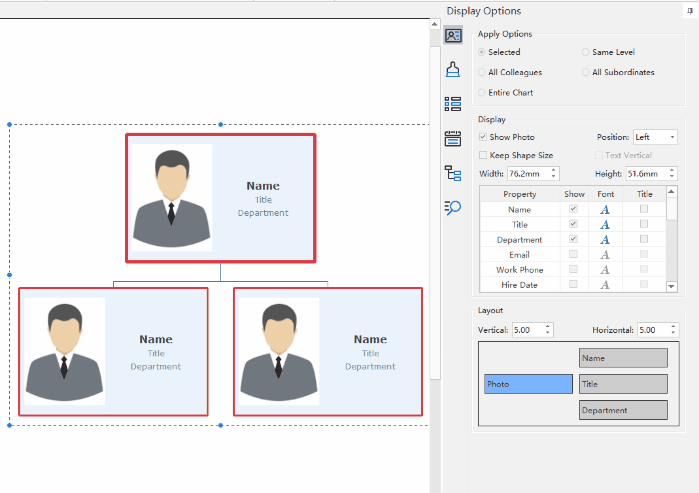
4. Try the Auto-create Slideshow Function
Just like presenting an org chart in PowerPoint, the software here also assists you in quickly generating a series of slides according to your current organizational chart. Just click on the Auto Create button to freely traverse between employee or departments in full screen by using keyboard shortcuts.
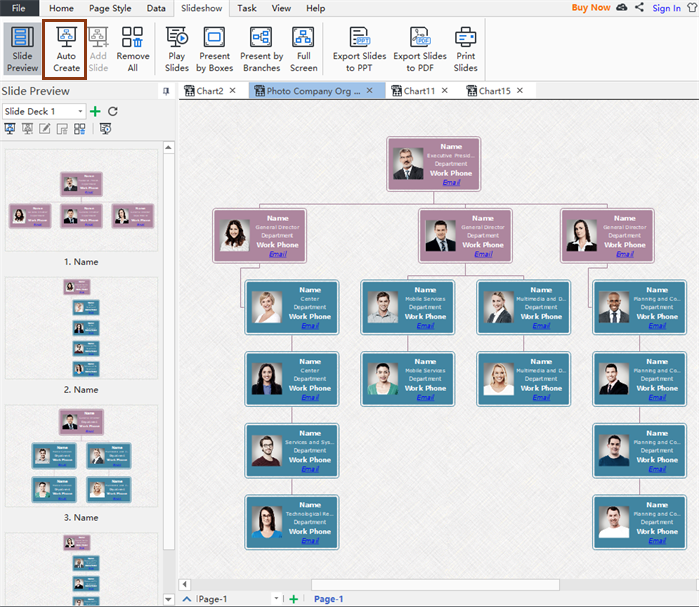
5. Export Your Files to PowerPoint Format
You can conveniently export your org chart in PowerPoint along with many other choices including PNG, JPG, PDF, MS Word, Excel, personal/team cloud accounts and so on.